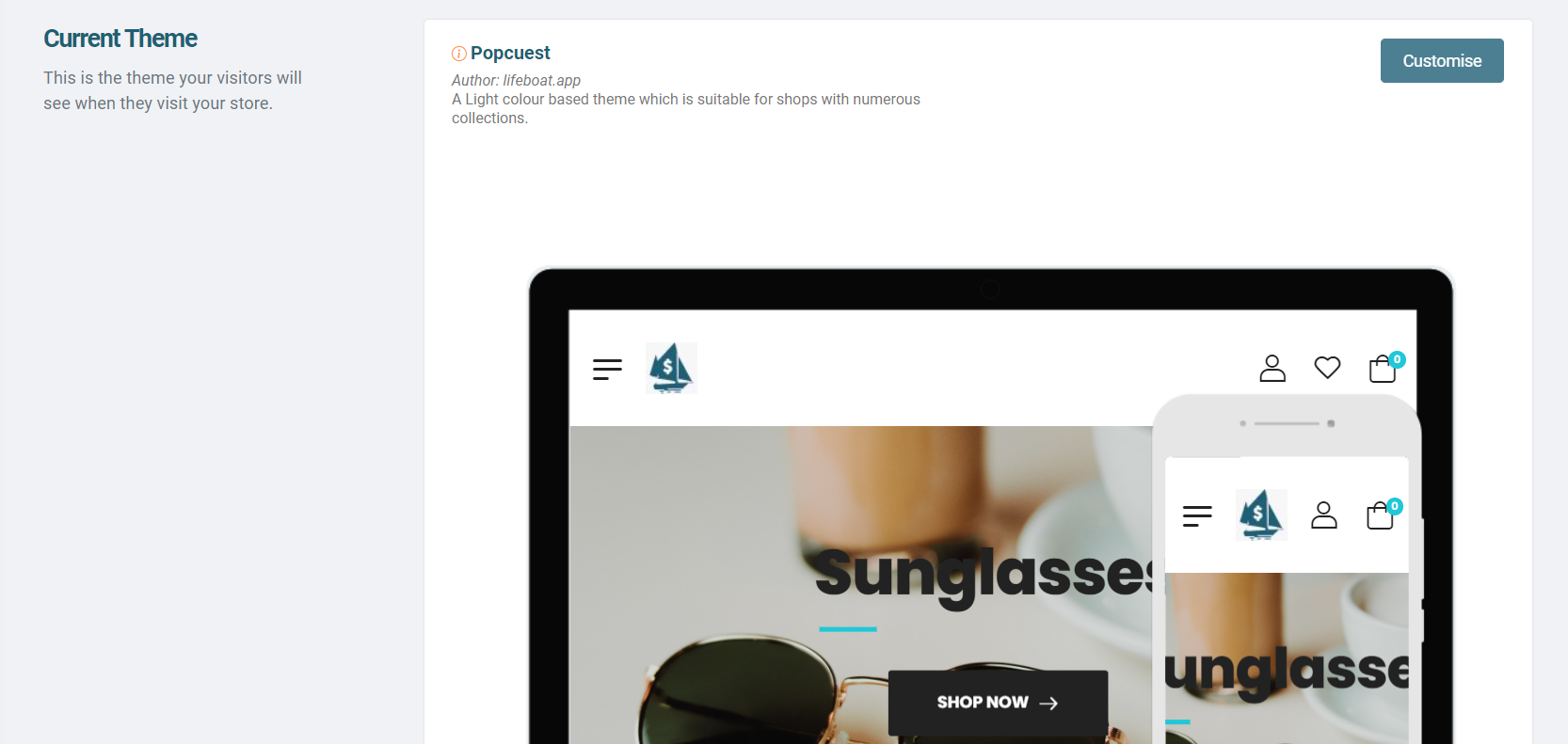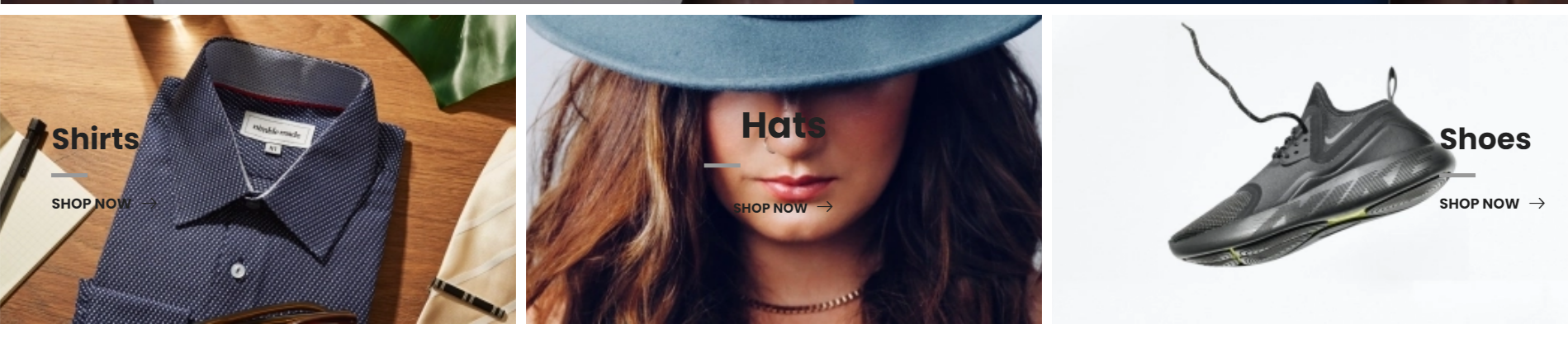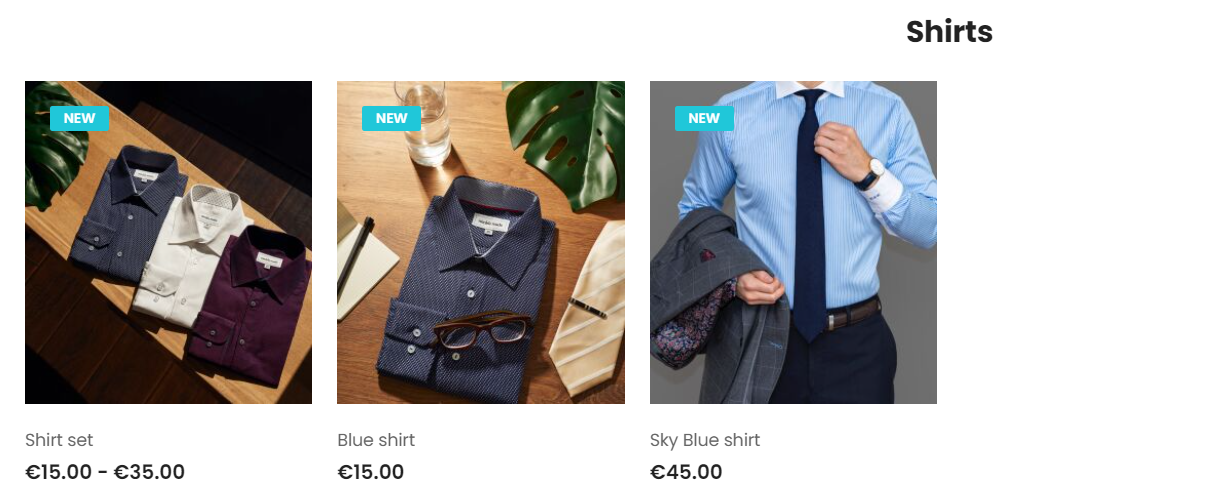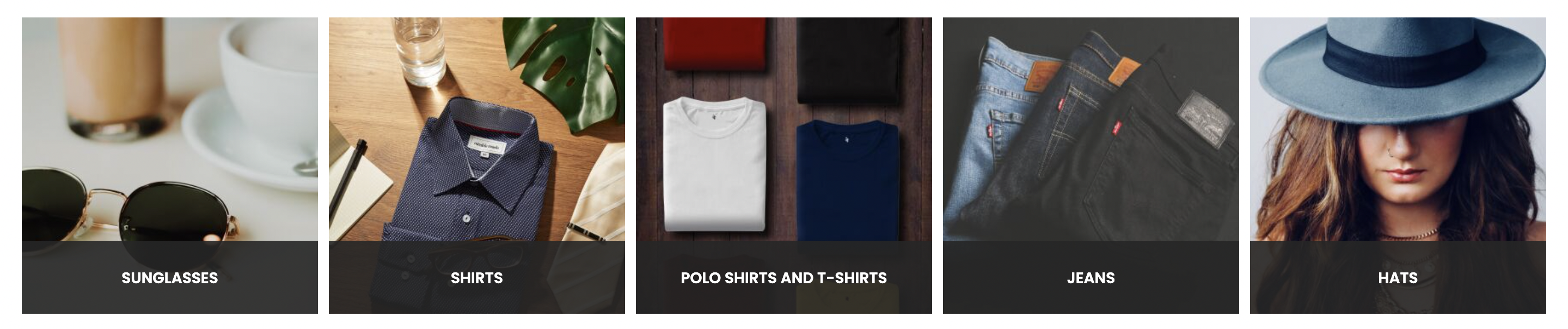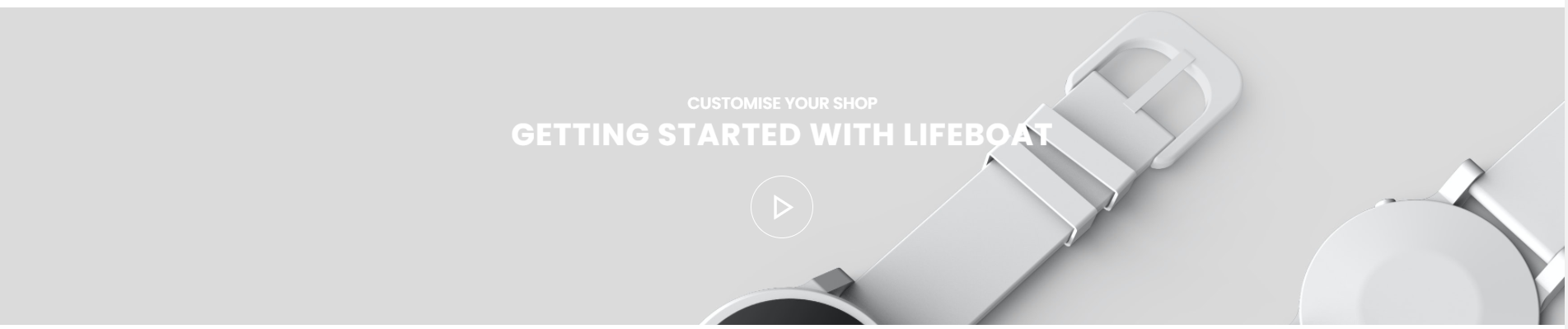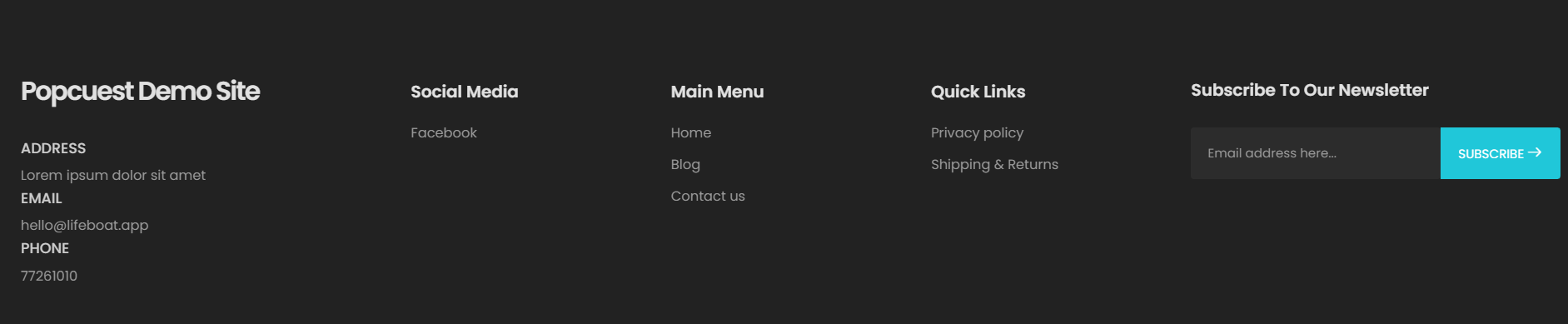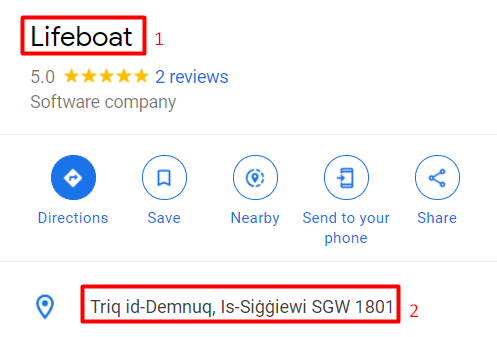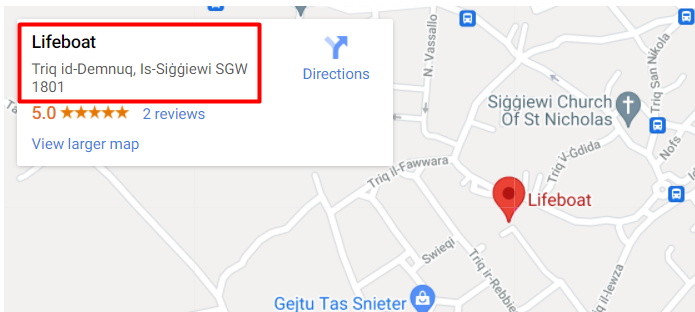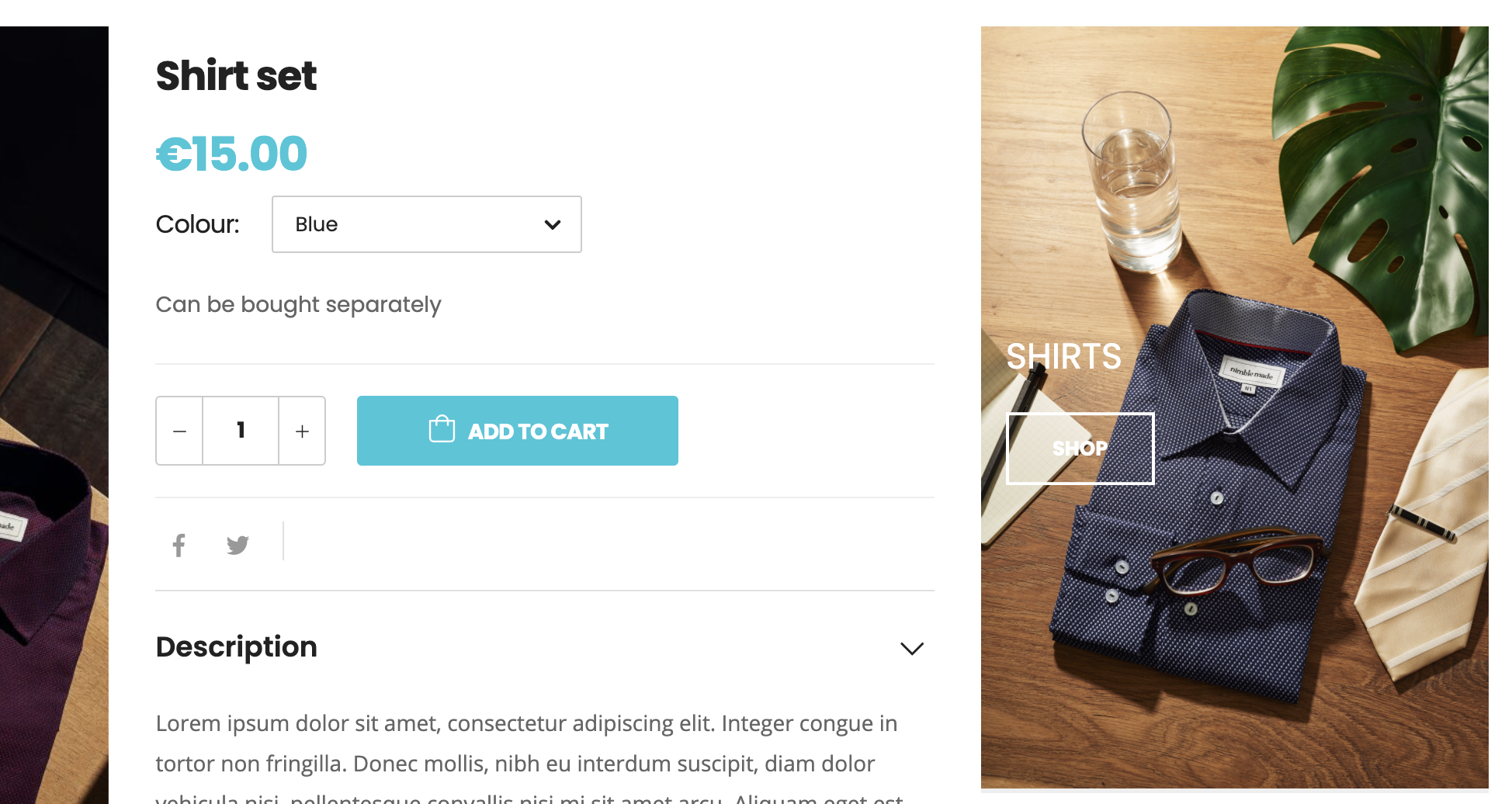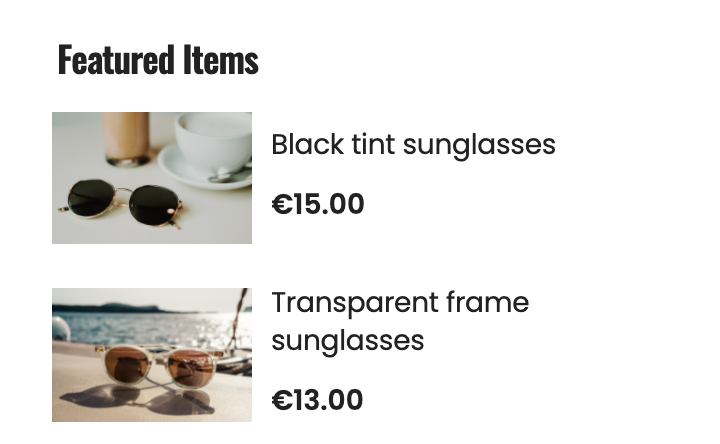Popcuest Theme
A Light colour based theme is suitable for shops with numerous collections.
View the example store
Contents
- Installing the theme
- Home Page
- Banner Collections
- Featured Collections
- Product Carousels
- Collections Carousel
- Collection Cards
- Video section
- Footer
- Footer: First Menu
- Footer: Second Menu
- Footer: Third Menu
- Product Page
- Category
- Promoted Collection
- Promoted Products
- Collection
Installing the theme
- Open Design in the Lifeboat admin interface
- Click on Install Theme
- Find the Popcuest Theme
- Click install
Once installed the theme will be listed underneath the theme preview
- Click on Actions
- Click on Make Default
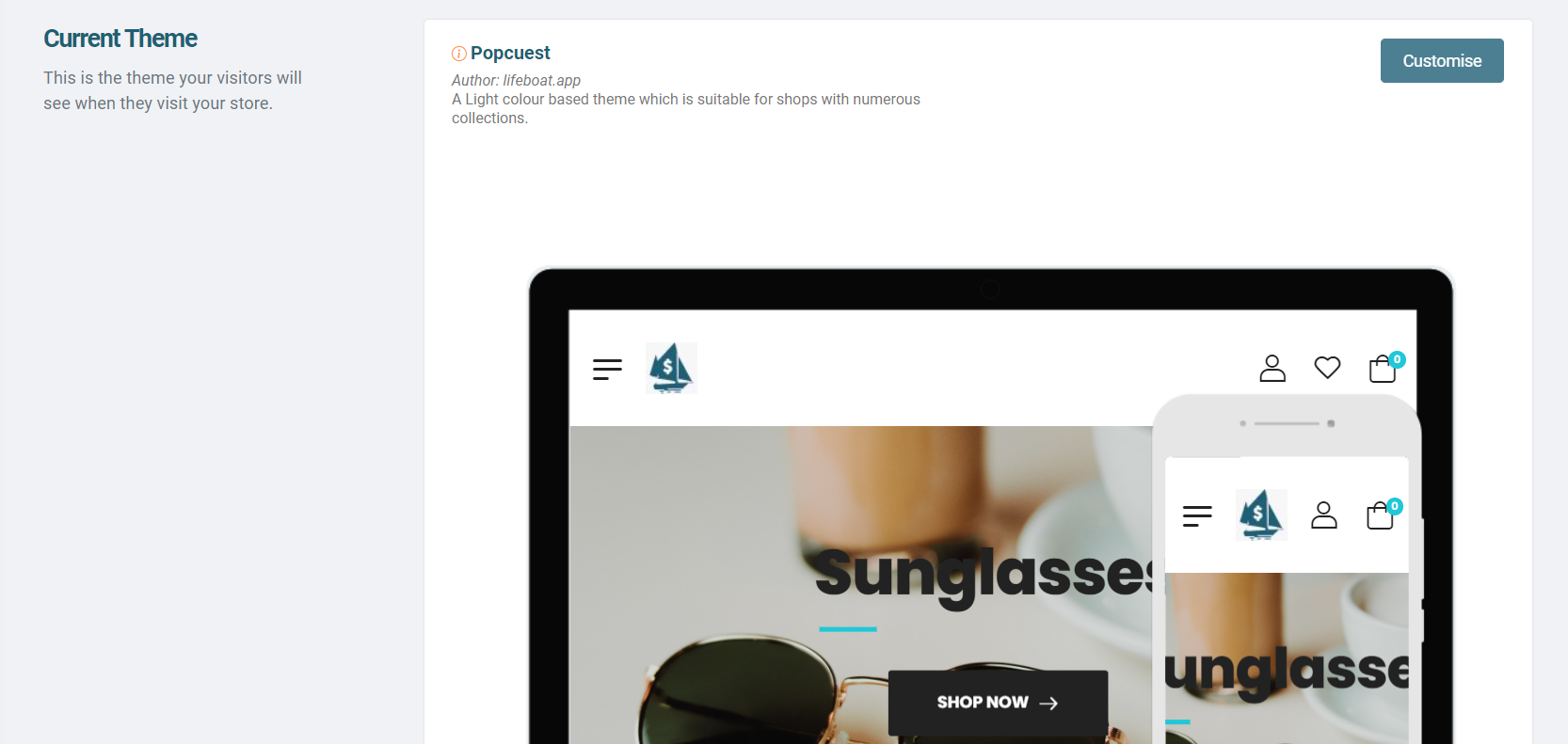
Home Page
Banner Collections
In Popcuest, you may have up to 3 collections that are used as banners on the home page.
- Open Design in the Lifeboat admin interface
- Click on Customise
- Choose three collections to be shown, in the custom Fields labelled
- Home: Banner Collection 1
- Home: Banner Collection 2
- Home: Banner Collection 3
- Click Save
You may also change the heading of the banners
- Go to Products > Collections
- Click on the selected collection to open for editing
- Set the heading in the field labelled; Banner Heading
- Click Save

Featured Collections
Underneath the Banner section, you may have 3 Featured collections, shown as large cards. To add these;
- Open Design in the Lifeboat admin interface
- Select the Collection to show in the field labelled; Home: Featured Collection 1
- Repeat step 2 for;
- Home: Featured Collection 2
- Home: Featured Collection 3
- Click Save
- Repeat steps 2-4 for all the collections you'd like to show
Note
You need to have all the 3 collections configured for this section to be visible.
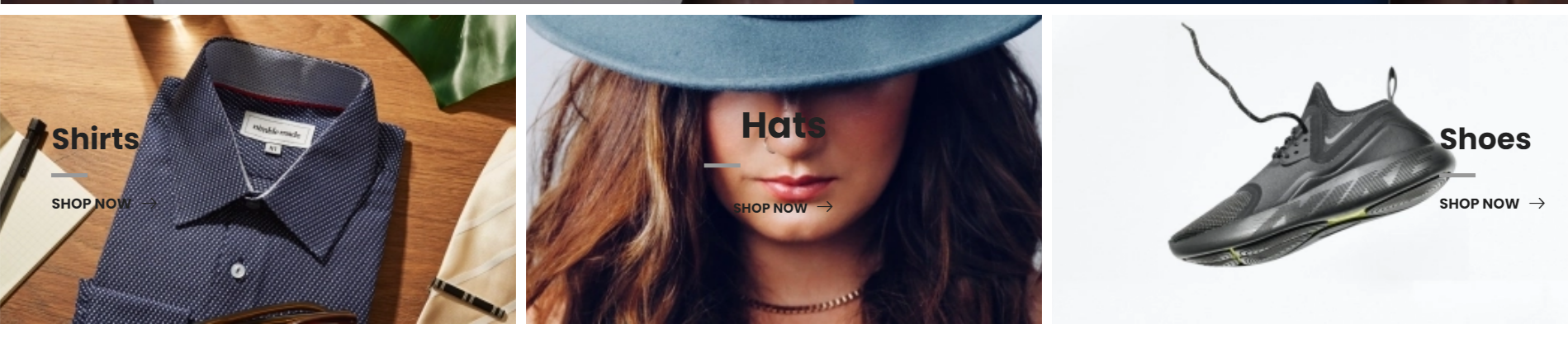
Product Carousels
In the Popcuest theme, you may have up to 3 sections featuring a collection each, to promote products on your home page. These sections are spread across the home page. Each section will show up to 12 products from the selected collection in a carousel format.
- Open Design
- Click on Customise
- In the field labelled Home: Product Carousel 1 select the collection to load products from
- Repeat step 3 for;
- Home: Product Carousel 2
- Home: Product Carousel 3
- Click Save
- Home: Product Carousel 1 is shown under the Featured Collections
- Home: Product Carousel 2 is shown in the middle of the home page
- Home: Product Carousel 3 is shown just above the footer
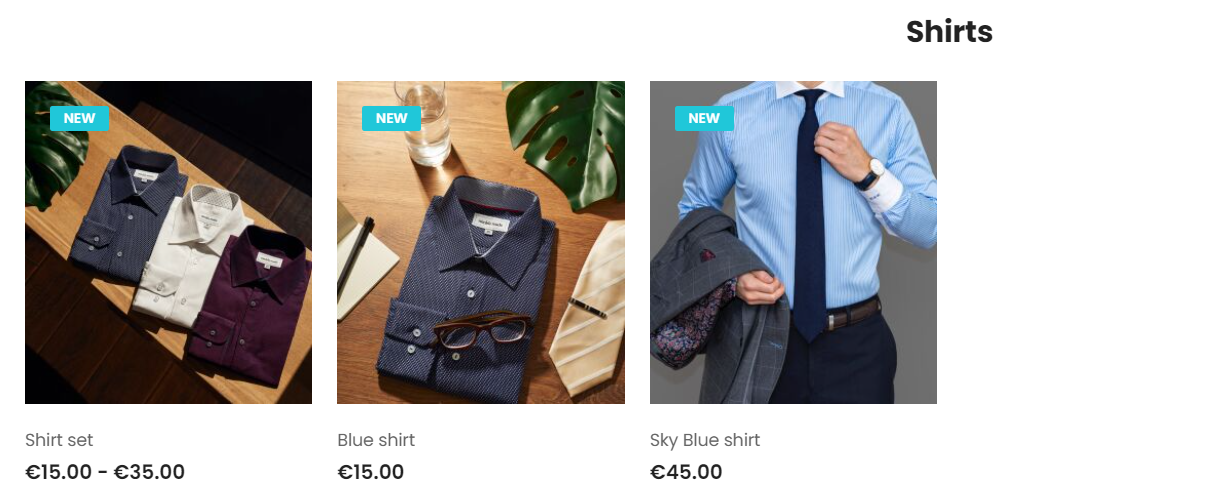
Collections Carousel
This section enables you to have a carousel of collections to direct users to your preferred collections.
- Open Products > Collections
- Click on the Collection you'd like to add
- In the Tags field add the tag; featured
- Click Save
- Repeat steps 2-4 for all the collections you'd like to show
Note
You need a minimum of 5 collections for this section to be visible.
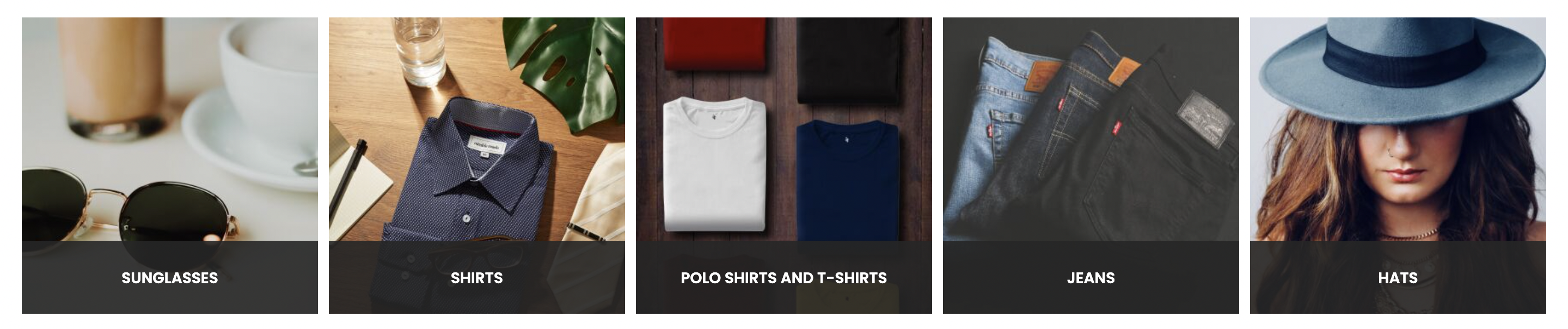
Collection Cards
Under the Collections Carousel you may also add 2 more collections which span the full width of the page to attract attention.
- Open Design
- Select the collections you'd like to show in the fields labelled;
- Collection Card Left
- Collection Card Right
- Click Save

Video section
Under the Collection Cards, you may add a video about your products, brand or anything you see fit.
- Open Design
- Choose an image from the field Video section image/thumbnail
- Insert a YouTube video link in the field labelled Video section video YouTube link
- Give your video a title in the field Video section Title
- Specify an optional subtitle in the field Video section Subtitle
- Click Save
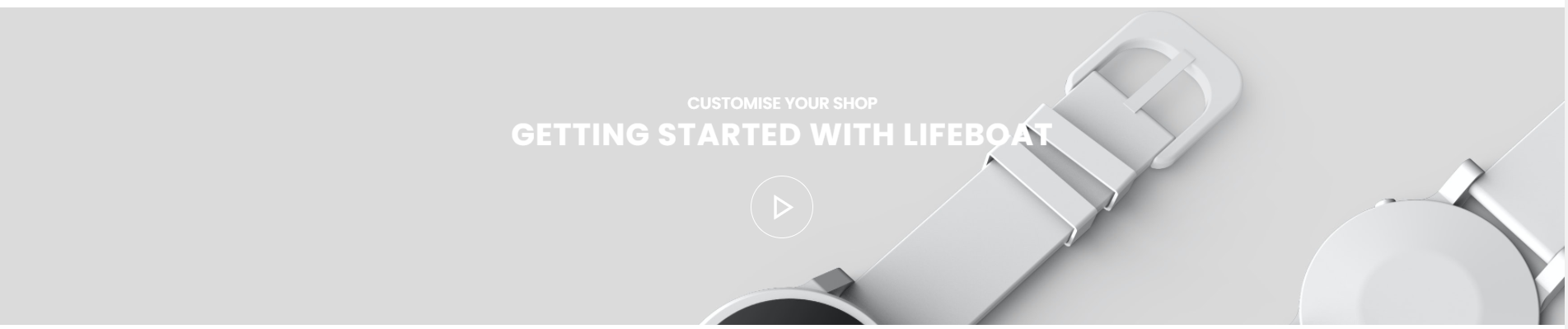
Footer
In the footer section, you can have two custom menus.
Footer: First Menu
- Open Design in the Lifeboat admin interface
- Click on Customise
- In the field labelled Footer: First Menu select a menu that will be used on the middle left-hand side of the footer.
NoteThe Menu title is used as the header in the footer.
Submenus are not supported.
- Click Save
Footer: Second Menu
- Open Design in the Lifeboat admin interface
- Click on Customise
- In the field labelled Footer: Second Menu select a menu that will be used in the middle of the footer.
NoteThe Menu title is used as the header in the footer.
Submenus are not supported.
- Click Save
Footer: Third Menu
- Open Design in the Lifeboat admin interface
- Click on Customise
- In the field labelled Footer: Third Menu select a menu that will be used on the middle right-hand side of the footer.
NoteThe Menu title is used as the header in the footer.
Submenus are not supported.
- Click Save
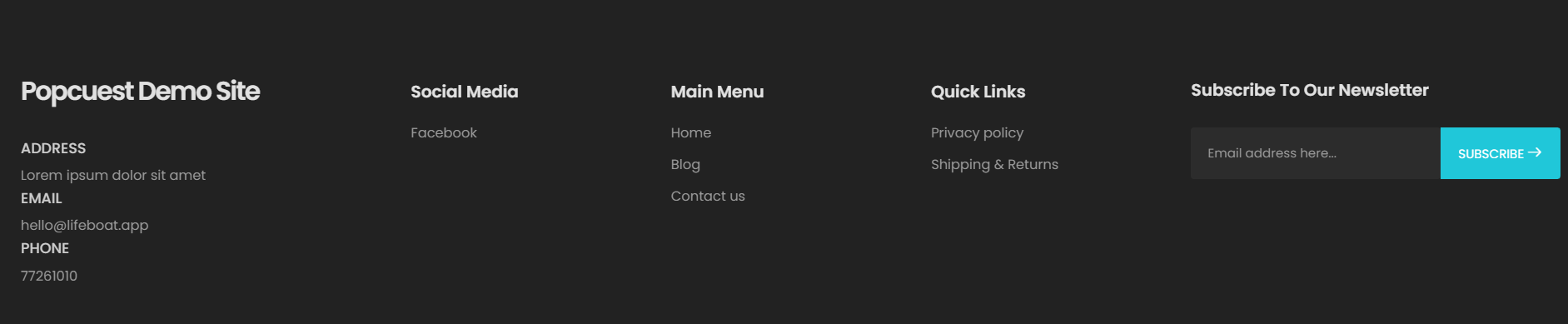
Map Location
The Popcuest theme gives you the option to have a map with the store's location on the site, specifically in the Contact page. To do this;
- Open Design in the Lifeboat admin interface
- Click on Customise
- Enter your shop's name and full address in the field labelled Map Location
- Get the shop's full name (1) and address (2) from Google Maps as shown below
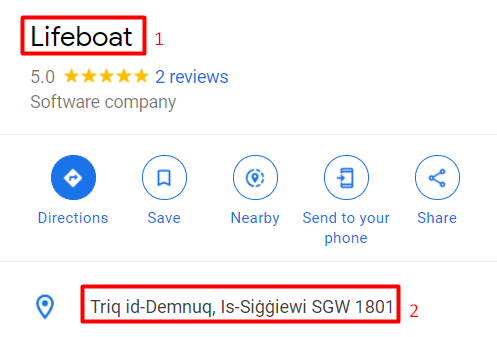
- Input them as shown below in the field Map Location

- Click Save
NOTE:
It is important to enter the shop's name and address exactly as it is shown on Google Maps. You can follow the steps and screenshots below.
And the result should be as follows.
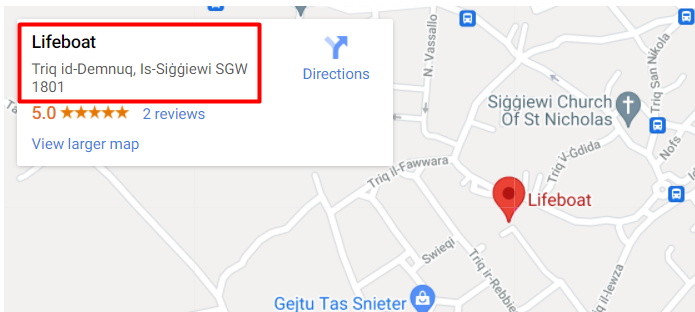
Product Page
Category
You may add a category to each Product, as to improve user experience on your Lifeboat store.
- Open Products
- Click on the product you'd like to update
- In the field labelled; Category (found under the section; Theme Elements), select the Collection which best categories this product
- Click Save
Promoted Collection
A promoted collection is simply a collection that is shown on all product pages, in the right sidebar. This enables you to promote a specific collection that may have a special offer, latest products, or anything you deem fit.
- Open Design in the Lifeboat admin interface
- Click on Customise
- Select the Collection you'd like to promote in the field; Promoted Collection
- Click Save
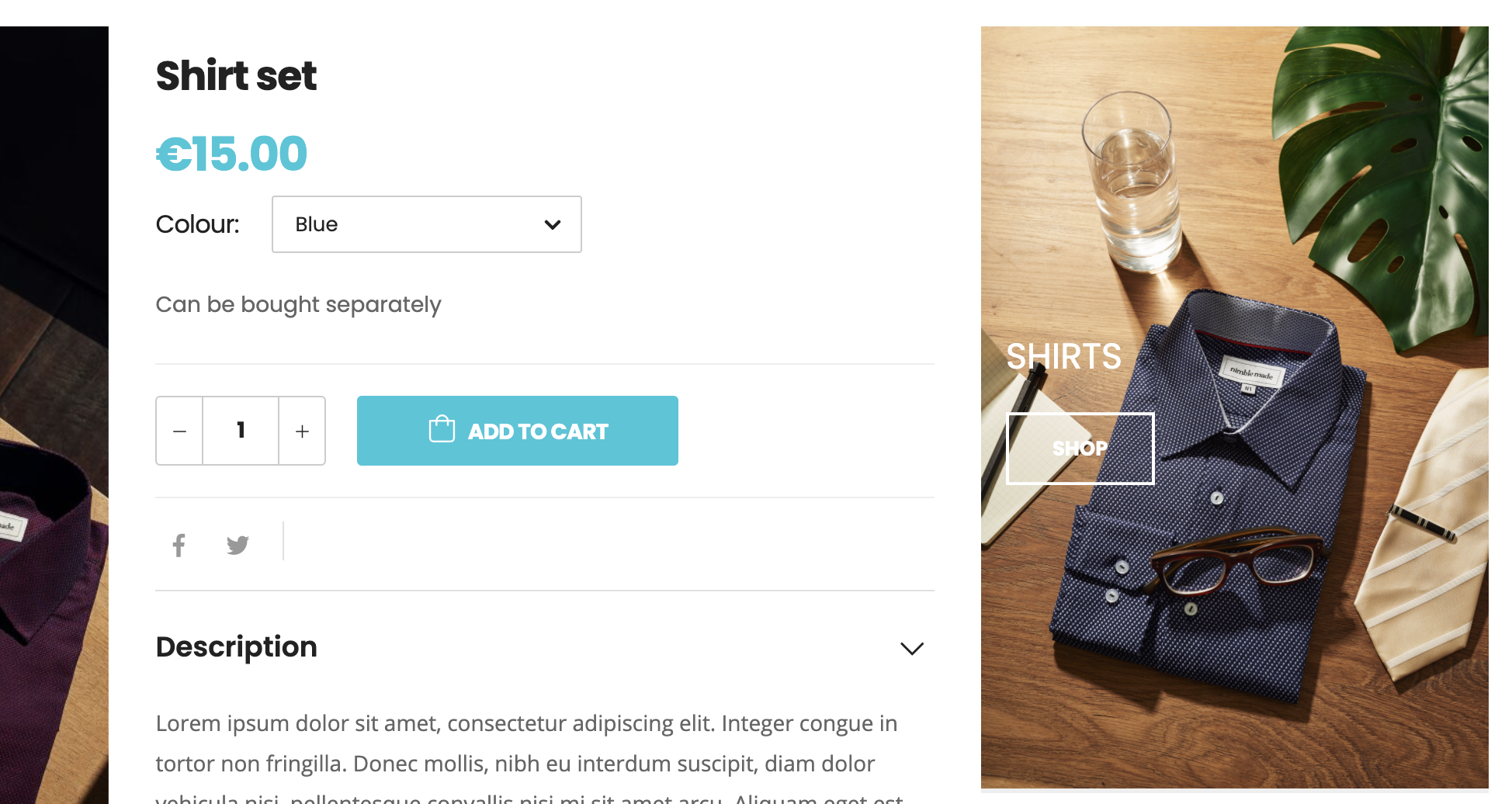
Promoted Products
You can have a list of Promoted Products the product page right sidebar. Here you may promote products in a sticky sidebar, which will be visible on every product page.
- Open Design in the Lifeboat admin interface
- Click on Customise
- Select the Collection that contains the products you'd like to promote in the field; Promoted Products
- Set a title for this section in the field; Promoted Products Section Title
By default the Promoted Products Section Title is; Featured Items.
- Click Save
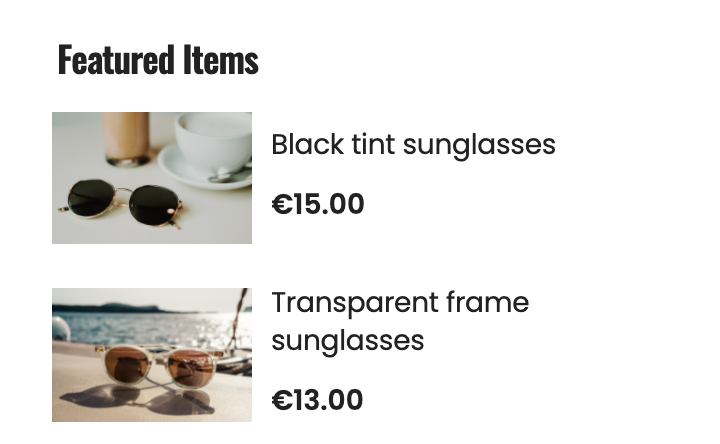
Collection
Banner Image
In each Collection you may specify a banner image to be used on the Collection page.
- Open Collections
- Click on the Collection you'd like to edit (open for editing)
- In the field labelled; Banner Image upload the image you'd like to use
- Click Save
Subtitle
A collection may have a subtitle which is visible in all the Collection Cards across the site.
- Open Collections
- Click on the Collection you'd like to edit (open for editing)
- Enter a subtitle in the field labelled; Subtitle
- Click Save